Belajar Membuat Popart Pixelatte Bulat Di Photoshop
Membuat Popart menggunakan Photoshop adalah seri tutorial kita kali ini. dimana popularitas desain popart di media masa maupun internet sudah menjadi tak terhitung jumlahnya, dikarenakan popart membuat suatu gambar menjadi unik dalam bentuk perpaduan warna.
Popart adalah seni yang memanfaatkan gaya visual dan simbol - simbol yang berasal dari media massa. Ciri khas popart dalam desain grafis adalah pemanfaatan warna dengan menggabungkan menjadi satu objek yang memiliki arti.
Adapun manfaat yang akan kita dapatkan dalam seri Tutorial Membuat Popart kali ini adalah menciptakan Pattern sendiri, memanfaatkan Filter Pixelate mosaic sebagai Pemecah warna pada Objek, dan juga penggunaan Smart Object.
Baca juga : Cara membuat foto efek lego mozaik di photoshop
Belajar Membuat Popart Pixelatte Bulat Di Photoshop
Step 1
Buka foto yang ingin di jadikan popart, disini saya menggunakan foto karya Pedrosimoes di Flickr.com.
Step 2
Duplicate atau Copy layer gambar sebanyak 3 kali, dengan menekan CTRL J 3 kali. berikan nama 1,2,3 pada layer sesuai urutanya. klik kanan pada masing - masing layer lalu pilih Convert to Smart Object pada layer 1,2 dan 3. agar sewaktu - waktu kita bisa mengubah pengaturan filter yang diberikan.
Sekarang kita bekerja dilayer 1.Baca Juga
Pilih kembali Filter - Pixelate - Mosaic, dan atur Cell size menjadi 20 "lebih besar dari layer 1"
Step 3
Sekarang kita akan membuat Pattern bulat terlebih dahulu. tekan CTRL N lalu buat ukuran 10x10 pixels dan klik OK, kita akan dibawa ke lembar baru samping lembar utama.
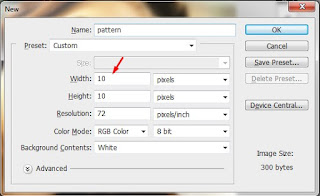
Hapus layer jika terdapat layer warna putih dan buat layer baru yang kosong. kemudian gunakan marquee tool dan tarik hingga membentuk lingkaran.
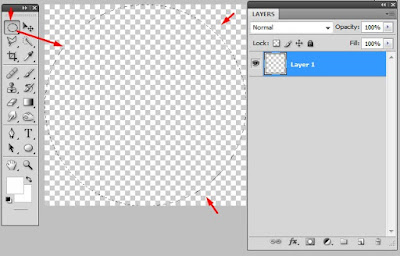
Ketika selesai membentuk lingkaran, hasilnya tidak akan melingkar , melainkan membentuk kotak - kotak, ini dikarenakan ukuran gambar kita yang sangat kecil. nah inilah yang kita cari. lihat gambar dibawah.
Klik kanan - pilih Select Inverse - dan tekan CTRL + Backspace untuk mewarnai sesuai warna background yaitu yaitu Putih.
Step 4
Buka lembar utama. buat satu layer baru paling atas dan beri warna putih dengan menekan CTRL Backspace "usahakan background putih dengan menekan D"
Nah seperti itulah tampilan foto setelah diberikan efek popart pixelatte bulat. selebihnya silahkan sobat kembangkan sendiri. pasti akan ada trik baru yang tercipta jika sering mengolah gambar.
Sekian dulu perjumpaan hari ini, semoga belajar membuat popart pixelatte bulat di photoshop bermanfaat bagi kalian semua. lebih dan kurangnya mohon dimaafkan. Safri ST mengucapkan terima kasih sudah berkunjung - Assalamualaikum.
Sumber https://www.grafis-media.website/























Belum ada Komentar untuk "Belajar Membuat Popart Pixelatte Bulat Di Photoshop"
Posting Komentar